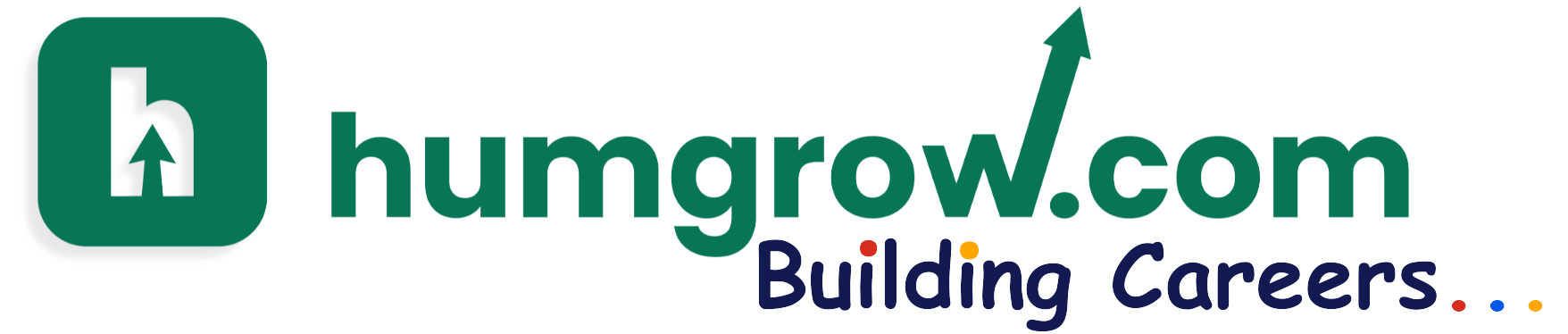How to Write a Resume Using Google Docs
When it comes to creating a professional resume, using Google Docs can be a convenient and efficient option. Google Docs is a free online word processing tool that allows you to create, edit, and store documents online. In this article, we will guide you through the process of writing a resume using Google Docs, from choosing a template to customizing your content.
Step 1: Choose a Template
The first step in creating your resume is to select a template that suits your needs. Google Docs offers a variety of resume templates that you can choose from. To access these templates, open a new Google Docs document and click on the “Template Gallery” button in the top right corner. From there, you can browse through the available resume templates and choose the one that best fits your style and profession.
Step 2: Customize the Header
Once you have selected a template, the next step is to customize the header with your personal information. The header typically includes your name, contact information, and professional title or objective. To edit the header, simply click on the existing text and replace it with your own information. You can also change the font style, size, and color to match your preferences.
Step 3: Add Sections
After customizing the header, you can start adding sections to your resume. Common sections include “Education,” “Work Experience,” “Skills,” and “References.” To add a section, place your cursor where you want it to appear and click on the “Insert” menu at the top of the screen. From there, select “Section Break” to create a new section. You can then add text, bullet points, and other formatting options to each section.
Step 4: Highlight Your Achievements
When writing the content for each section, it is important to focus on your achievements and accomplishments rather than just listing your responsibilities. Employers are looking for candidates who can demonstrate their skills and abilities through tangible results. For example, instead of saying “Managed a team,” you could say “Successfully led a team of 10 employees, resulting in a 20% increase in productivity.”
Step 5: Use Action Verbs
To make your resume more dynamic and engaging, use action verbs to describe your experiences and accomplishments. Action verbs not only make your resume more interesting to read but also convey a sense of proactivity and initiative. Some examples of action verbs include “managed,” “developed,” “implemented,” “achieved,” and “collaborated.”
Step 6: Proofread and Edit
Once you have completed your resume, take the time to proofread and edit it for any errors or inconsistencies. Check for spelling and grammar mistakes, formatting issues, and ensure that your content is clear and concise. It can also be helpful to have someone else review your resume for a fresh perspective and to catch any mistakes you may have missed.
Step 7: Save and Share
After finalizing your resume, it is important to save it and share it with potential employers. Google Docs allows you to save your document in various formats, including PDF and Microsoft Word. To save your resume, click on the “File” menu and select “Download” to choose your preferred format. You can then attach the file to job applications or share it electronically with employers.
Writing a resume using Google Docs offers many advantages, such as easy collaboration, accessibility from any device with an internet connection, and the ability to save and share your document in different formats. By following these steps and utilizing the features of Google Docs, you can create a professional and compelling resume that will help you stand out in the job market.